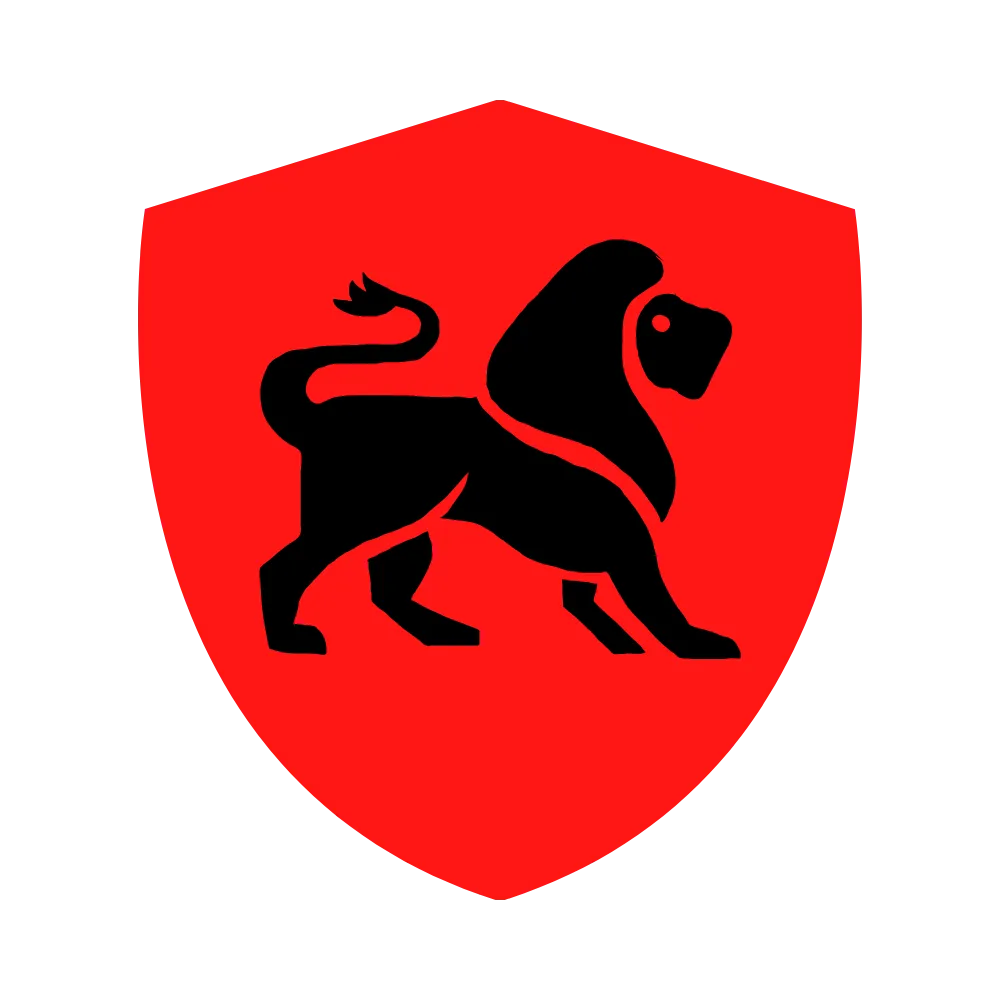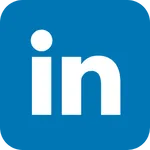Insights & Strategies
Elite Marketing Authority Blog
Stay Ahead with the Latest Trends in Digital Marketing
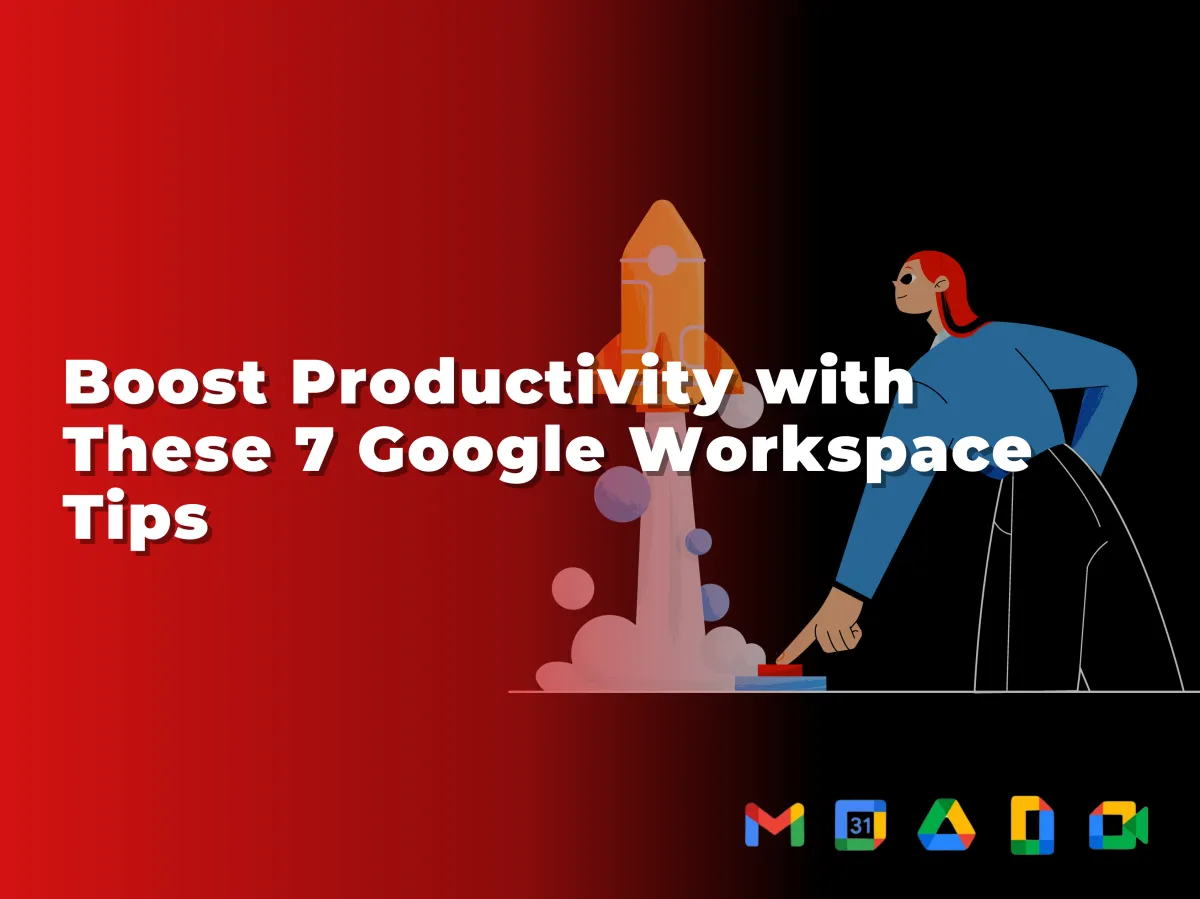
Boost Productivity with These 7 Google Workspace Tips
In today’s fast-paced digital environment, staying productive is crucial for both individuals and teams. Google Workspace, formerly known as G Suite, is a powerful suite of tools designed to enhance collaboration and streamline workflows. With features that cater to everything from communication to project management, Google Workspace can significantly boost your productivity.
In this post, we’ll explore seven essential tips to help you maximize your efficiency with Google Workspace. Whether you’re a seasoned user or just getting started, these strategies can help you work smarter and achieve more.
1. Leverage Google Drive for Collaboration
Google Drive is at the heart of Google Workspace, enabling seamless collaboration among team members. Instead of sending files back and forth via email, you can store all your documents in Drive. This not only saves time but also reduces the chances of version control issues that often arise with email attachments. Here’s how to make the most of it:
Organize Your Files: Create folders for different projects, teams, or clients to keep everything organized. This makes it easy for team members to find the files they need. For instance, you might have separate folders for marketing materials, project documentation, and client communications. Utilizing a clear naming convention can also enhance the ease of navigation.
Set Permissions: Control who can view or edit documents. Use the sharing settings to ensure that only relevant team members have access to sensitive information. You can set permissions to view, comment, or edit, allowing you to customize access according to the role of each team member.
Use Comments and Suggestions: Encourage feedback by using the commenting feature on documents. Team members can leave comments, and you can resolve them as needed, keeping the conversation within the document. This eliminates the need for long email threads and ensures that feedback is contextual and easy to follow.
Utilize Google Drive Add-ons: Explore various add-ons available for Google Drive, such as DocuSign for electronic signatures or HelloSign for streamlined document management. These tools can significantly enhance your document workflow, making it easier to manage contracts and agreements.
2. Master Google Docs for Efficient Writing
Google Docs is a versatile word-processing tool that makes writing and editing collaborative and straightforward. To boost your productivity while using Google Docs, consider the following tips:
Utilize Voice Typing: Save time on typing by using the voice typing feature. This tool is perfect for quickly getting your thoughts down without the strain of manual typing. Simply go to Tools > Voice typing and start speaking. This can be especially helpful during brainstorming sessions or when drafting long documents.
Explore Add-ons: Enhance the functionality of Google Docs with add-ons. From grammar checkers to citation tools, these extensions can help you write better and more efficiently. Popular add-ons include Grammarly for grammar checking and EasyBib for citations.
Utilize Styles for Consistency: Use the formatting styles available in Google Docs to ensure consistency throughout your document. Applying heading styles not only makes your document look professional but also allows you to create a table of contents automatically.
Create Document Templates: For recurring reports, proposals, or meeting notes, create a standard template that you can use each time. This ensures you don’t have to start from scratch and helps maintain a professional appearance. You can easily share these templates with your team to ensure consistency across all documents.
3. Automate Tasks with Google Sheets
Google Sheets is not just for spreadsheets; it can also be a powerful tool for automation. Here’s how to leverage it for increased productivity:
Use Formulas and Functions: Familiarize yourself with formulas and functions to automate calculations and data analysis. Functions like SUM, AVERAGE, and VLOOKUP can save you time when processing data. Additionally, you can use IF statements to create conditional logic within your spreadsheets.
Create Data Validation Rules: Set up data validation to ensure data entry accuracy. This feature can help prevent errors by restricting the type of data that can be entered into a cell. For instance, you can create dropdown lists for specific columns to maintain consistency in data entry.
Explore Google Sheets Add-ons: Just like Google Docs, Sheets also offers a variety of add-ons that can enhance its functionality. Tools like Supermetrics can pull data from various platforms, making it easier to generate reports and analyze performance metrics.
Use Pivot Tables for Analysis: Take advantage of pivot tables to summarize and analyze large datasets quickly. This feature allows you to manipulate data dynamically, making it easier to derive insights without complicated formulas.
4. Schedule Meetings with Google Calendar
Managing your time effectively is crucial for productivity. Google Calendar can help you stay organized and ensure you’re using your time wisely. Here’s how to utilize it better:
Color-Code Events: Use different colors for various types of events (meetings, deadlines, personal commitments) to visualize your schedule at a glance. This helps you quickly assess your availability and prioritize your tasks.
Set Reminders: Use the reminder feature to alert you of upcoming tasks or events, ensuring you never miss a deadline. You can set reminders for important tasks, follow-ups, or meetings to keep everything on track.
Schedule Events with Guests: When creating a meeting, easily invite team members and share the agenda. This streamlines the scheduling process and ensures everyone is on the same page. You can also attach relevant documents directly to the calendar invite, saving time during the meeting.
Integrate with Other Tools: Google Calendar can integrate with various tools, such as Zoom for video conferencing. This integration allows you to create Zoom meeting links directly within your calendar events, simplifying the scheduling process.
5. Enhance Communication with Google Meet and Chat
Effective communication is vital for collaboration. Google Meet and Google Chat provide excellent platforms for staying connected. Here’s how to make the most of them:
Use Google Meet for Virtual Meetings: Schedule video calls directly from Google Calendar, and take advantage of features like screen sharing and recording to enhance your meetings. Screen sharing allows you to present documents or slides during your calls, making it easier to convey information.
Utilize Google Chat for Quick Communication: Use Chat for quick messages and updates instead of lengthy email threads. You can create group chats for specific projects, keeping conversations focused and organized. Additionally, you can use emojis and reactions to make communication more engaging.
Explore Chat Rooms: For ongoing projects or teams, consider using Google Chat rooms. These dedicated spaces allow for continuous discussion, file sharing, and collaboration without the clutter of individual messages.
Integrate with Google Drive: Easily share documents during meetings by integrating Google Drive with Google Meet. You can quickly access files, share links, and collaborate on documents in real-time, enhancing productivity.
6. Create Templates for Repetitive Tasks
Repetitive tasks can eat up your time. Creating templates for common documents or presentations can help you save time and maintain consistency. Here’s how:
Design Document Templates: For recurring reports, proposals, or meeting notes, create a standard template that you can use each time. This ensures you don’t have to start from scratch and helps maintain a professional appearance. You can easily share these templates with your team to ensure consistency across all documents.
Save Slides in Google Slides: If you frequently present similar information, create slide templates in Google Slides. You can then easily update the content without having to redesign the slides each time. This approach saves time and ensures that your presentations remain consistent in style and formatting.
Utilize Google Forms for Surveys: For gathering feedback or conducting surveys, create a template in Google Forms. You can customize the questions according to your needs and easily distribute the form to your audience.
7. Integrate Third-Party Apps for Enhanced Functionality
Google Workspace supports numerous third-party applications that can further boost your productivity. Consider integrating the following:
Project Management Tools: Apps like Asana or Trello can be integrated with Google Workspace to streamline project management and task assignments. This integration allows you to create tasks directly from emails or Google Calendar events, ensuring that nothing falls through the cracks.
CRM Systems: Integrate a Customer Relationship Management (CRM) tool like HubSpot to manage your client interactions more efficiently. This ensures that all client-related communication is centralized and easily accessible.
Explore Automation Tools: Use tools like Zapier to automate workflows between Google Workspace apps and other platforms. For example, you can automatically save email attachments from Gmail to Google Drive, eliminating the need for manual downloads.
Conclusion
By implementing these seven Google Workspace tips, you can enhance your productivity and streamline your workflows. From efficient collaboration in Google Drive to automated tasks in Google Sheets, each feature is designed to help you work smarter.
Take full advantage of Google Workspace’s capabilities to transform the way you and your team operate. Start exploring these tips today and experience the difference in your productivity!
For more information about Google Workspace and to get started, visit Google Workspace.